まずデモ口座開設を申請します。こちらのページにアクセスしてください。
下記の画像の場所に必要事項を記入して「送信」を押します。デモ口座ですので、アドレス以外の情報は本当のことを書かなくても問題ありませんが、電話がかかってきたり迷惑メールが来るようなことはありません。
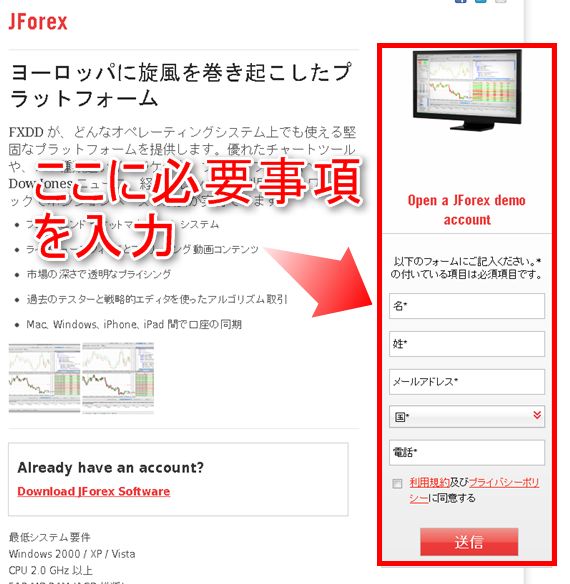
申請の際に記入したアドレスに2通メールが届きますが、「JFOREXにご興味をお持ちいただきありがとうございます。」という件名のメールの方に、ログイン名とパスワードが書かれていますのでメモしましょう。これで開設は完了です。メールは以下のようなものが届きます。
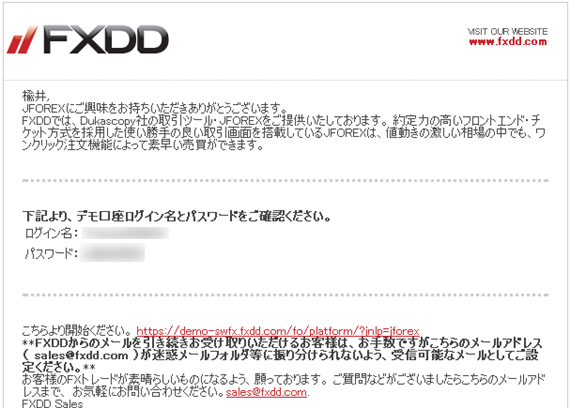
開設が完了したら、次はプラットフォーム(JForex)をダウンロードしてインストールしましょう。ダウンロードするファイルはライブ口座のものとデモ口座のものでは異なりますので注意が必要です。
こちらからデモ口座用JForexをダウンロードしてください。
クリックすると、お使いのブラウザによって反応が異なります。
● Internet Explorer等の場合
左クリックするとそのままプラットフォームのダウンロードが始まってしまいますが、プラットフォームの立ち上げは2回目以降も「jforex.jnlp」から行いますので、「jforex.jnlp」をデスクトップなどに配置しておいた方が起動に便利です。Internet Explorer等のようにクリックするとダウンロードが始まってしまう場合は、左クリックではなく右クリックを行って、「対象をファイルに保存」で「jforex.jnlp」をデスクトップなどに保存してください。
● Google Chrome等の場合
左クリックすると、指定した場所に「jforex.jnlp」を保存できます。2回目以降も起動しやすいようデスクトップなどに保存してください。
ちなみに、当サイトの一番下(フッター)にもデモ口座用JForexダウンロードリンクがありますのでご利用ください。
JForexはJAVAで動作するプラットフォームですので、お使いのPCにJAVAがインストールされている必要があります。JAVAがない状態でJForexをインストールしようとすると、JAVAのインストールを促されます。JAVAは、こちらからもしくは当サイトの一番下(フッター)にもダウンロードリンクがあります。
「jForex.jnlp」というファイルでインストールを行いますが、今後JForexを起動する際もこのファイルから行います。ショートカットの作成や、クリックしやすい場所に保管するといいでしょう。デスクトップがお勧めです。
インストールが完了するとログイン画面が出てきます。
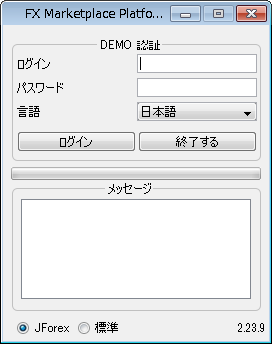
先ほどのログイン名とパスワードを入力します。日本語を選択し、ログインを押します。その際、左下がJForexに選択されているのを確認してください。JForexのログイン名とパスワードは英数字の大文字や小文字が混ざったもので、手入力だと間違いやすいのでコピー&ペーストで貼り付けるとよいと思います。
無事にログインが完了すると、プラットフォームが映し出されます。

以上がデモ口座の開設から、プラットフォームのログインまでです。

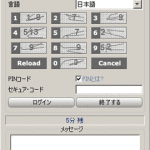 ログイン
ログイン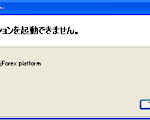 Javaのキャッシュクリアの方法
Javaのキャッシュクリアの方法 [速報]アンドロイド用JForexはもうすぐ公開
[速報]アンドロイド用JForexはもうすぐ公開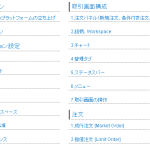 取引ツール操作マニュアル一覧
取引ツール操作マニュアル一覧