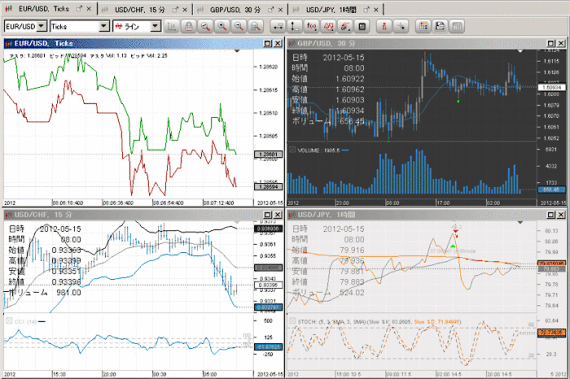
JForexプラットフォームのチャートは、
・ティックの動きにリアルタイムで描画
・複数のチャートを一画面表示し、自動レイアウト可能
・過去のチャートも範囲指定で一発表示
・注文発注、ポジション確認がチャート画面からも可能
・様々なインディケーター(テクニカル指標)や線描等を標準でご用意
・チャートのデザインや構成等を自在に変更及び保存が可能
等など、取引の強力なツールとしてご利用いただけます。
なお、チャートの時間表示はGMT(世界標準時:日本時間-9時間)のみとなっております。
1.チャートの操作(表示、追加、削除、クリア、配置、分離)
2.ツールバー
3.テーマ、テンプレート
4.図形&線描
5.パターン
6.インディケーター(テクニカル指標)
1.チャートの操作(表示、追加、削除、クリア、配置、分離)
チャートの表示
チャート内部で左から右にドラッグすると過去のチャートを表示する事が出来ます。また、時間軸を左右にドラッグしてチャート1画面に表示する時間の範囲も調整できます。
チャートの追加
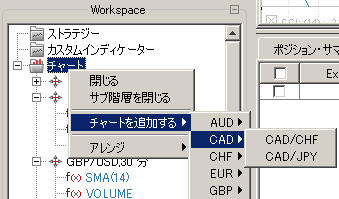
『Workspace』のチャートフォルダーで右クリックのメニュー「チャートを追加する」からチャートに追加したい銘柄を選択して、新しいチャートが追加できます。
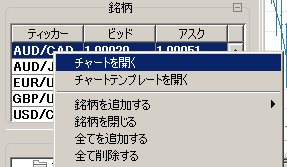
『銘柄』でチャートに追加したい銘柄を選択し、右クリックのメニュー「チャートを開く」を選択すると、該当銘柄のチャートが追加されます。
「チャートテンプレートを開く」で保存されているテンプレートを適用した該当銘柄のチャートを開くことも可能です。
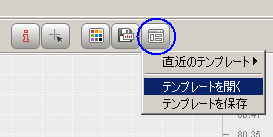
また、チャートのツールバーにあるテンプレートアイコンから保存したチャートテンプレートを選択して、追加することも可能です。
チャートの削除
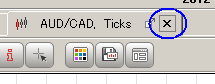
チャートはチャートタブの×で削除できます。
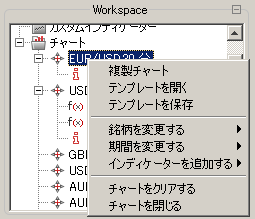
また、『Workspace』から「チャートを閉じる」でもチャートを削除できます。
チャートのクリア(インディケーター等の削除)
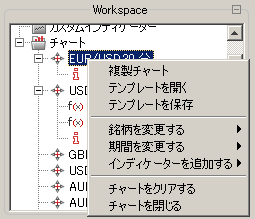
『Workspace』から「チャートをクリアする」でチャートに追加したインディケーター等を一度に消せます。
チャートの配置
チャートの配置は初期設定状態のタイルの「オーダー表示」以外に「水平表示」、「垂直表示」、「カスタム・モード」が選択できます。また、任意のチャートのヘッダー部分をダブルクリックすると、選択されたチャートが最大化します。
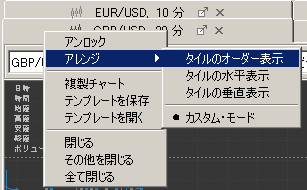
チャートタブの右クリックメニューで「アレンジ」を選択し、配置を選択します。
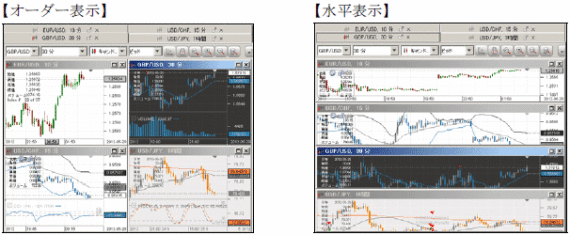
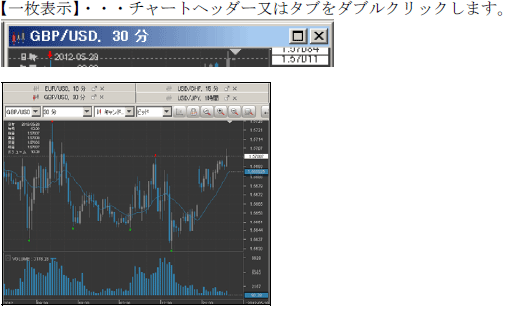
チャートの分離
通常、チャートはJForexの内部に配置されていますが、チャートタブの分離アイコンをクリックするとJForexの外にチャートを移動することが可能になります。
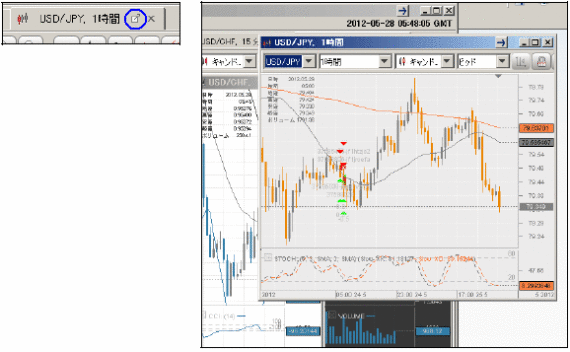
分離して複数のチャートをJForexの外に出すことができます。外に出したチャートは画面いっぱいに最大化することも、複数のチャートを重ねて表示することもできます。外に出したチャートチャートウィンドウ右上の×をクリックすると元に戻りJForexプラットフォームに収納されます。
2.ツールバー
チャートの上部には様々な機能を持ったツールアイコンが用意されています。
![]()
左から4つはプルダウンメニューになっていて、選択したチャートの種類等が変更できます。
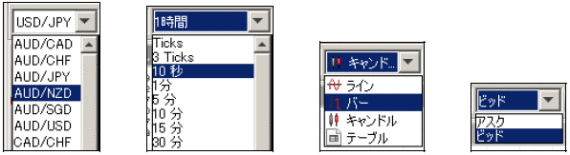
左から順に「銘柄」、「期間」、「チャート種類」、「ビッド/アスク」の選択が可能です。なお、「期間」はオプション設定で設定したカスタム期間を追加設定することも可能です。
オートシフト
![]() (オートシフト、オン)
(オートシフト、オン)![]() (オートシフト、オフ)
(オートシフト、オフ)
チャートのオートシフト機能を切り替えます。通常、時間の経過にあわせてチャートが移動しますが、過去のチャートを見る場合等はチャートが動かない方が便利です。 そこで、チャートをドラッグした場合や範囲指定して過去のチャートを見ている状態ではオートシフト機能が自動でオフ(アイコンの三角が赤く点灯)になります。
マウスホイールを使用してチャートを移動させた場合、オートシフトのオン・オフ機能が正常に働きません。その場合、チャートをドラッグするか、他のツールアイコンをクリックする等を行い、一旦チャートをアクティブにしていただき、オートシフトのオン・オフ機能を正常に戻してください。

左の状態は過去のチャートを見ているので、オートシフトはオフになります。
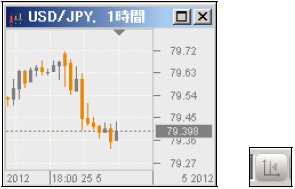
オートシフトをクリックすると現時点に戻り、オートシフトがオンになります。
なお、現時点(最新のロウソク足)をチャートの何処に位置させるかはチャート上部の▼を移動させることで現時点の位置をお客様の任意の位置に変更できます。

▼を左に動かして現時点をチャート中央に表示した状態。
チャートのロック、アンロック
![]() (ロック)
(ロック)![]() (アンロック)
(アンロック)
チャートがロックされた状態では、プライス軸を上下して倍率は変更できますが、チャートの垂直移動はできません。
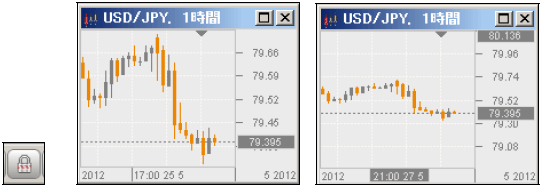
チャートをアンロックすると、チャートをプライス軸の倍率だけでなく、チャート自体を垂直に移動することができます。
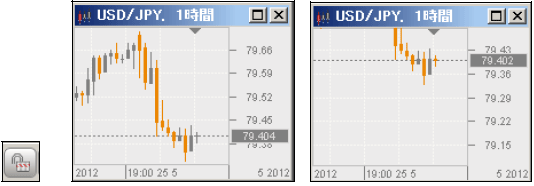
虫眼鏡![]()
これらの虫眼鏡を使って、チャートの特定範囲を表示、拡大、縮小ができます。
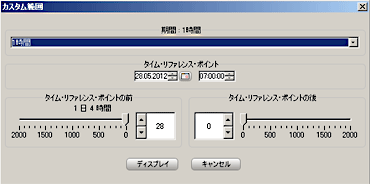
![]()
任意の時間範囲を指定してチャートを表示することができます。
アイコンをクリックすると、カスタム範囲を指定する画面(左図)が表示されますので、基準となるタイム・リファレンス・ポイントを設定し、前後の範囲を設定して「ディスプレイ」をクリックします。
![]() チャートを拡大します。
チャートを拡大します。
![]() チャートを縮小します。
チャートを縮小します。
![]() カーソルで選択した範囲のチャートを拡大表示します。
カーソルで選択した範囲のチャートを拡大表示します。
水平線/垂直線![]()
チャートに水平線や垂直線を引き、その線が示す価格や時間を表示します。

![]() チャートに水平線を引き、その価格を表示します。
チャートに水平線を引き、その価格を表示します。

![]() チャートに垂直線を引き、その時間を表示します。
チャートに垂直線を引き、その時間を表示します。
※表示時間はGMT:世界標準時(日本時間-9時間)です。
インディケーター![]()
チャートにインディケーターを追加します。
詳細は6.インディケーター(テクニカル指標)を参照してください。
線描![]()
チャートに線描を追記します。
詳細は4.図形&線描を参照してください。
ギャン、フィボナッチ![]()
チャートにフィボナッチ扇やギャンアングル、アンドリュースピッチフォーク等を描画します。
※チャートのツールバーから追加した線描やインディケーター等は、チャート上に追加されたオブジェクトをダブルクリックして右クリックをするか、「Workspace」の該当項目から右クリックメニューで線種や色、数値等の変更が可能です。
パターン![]()
チャートにパターンを追加します。
詳細は5.パターンを参照してください。
OHLCウィジェット![]()
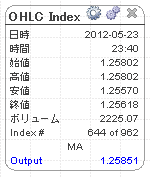
チャート上に4本値(OHLC:Open – 始値、High – 高値、Low – 安値、Close – 終値)等を表示する情報画面を追加します。インディケーター等をチャートに追加している場合は、インディケーターの値も情報画面に追加できます。右端の×をクリックすると、OHLCウィジェットをチャートから取り除きます。
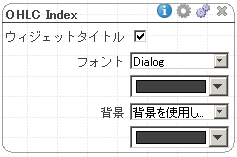
![]() をクリックすると、背景色等の設定ができます。
をクリックすると、背景色等の設定ができます。
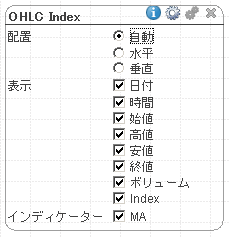
![]() をクリックすると、OHLCウィジェットの情報画面に表示する値等を選択できます。
をクリックすると、OHLCウィジェットの情報画面に表示する値等を選択できます。
![]() をクリックすると、情報画面に戻ります。
をクリックすると、情報画面に戻ります。
十字カーソル![]()

チャート上にカーソルを合わせるとその価格と時間が表示されます。
※インディケーターにカーソルを合わせるとインディケーターの値が表示されます。
テーマ![]()
チャートテーマの選択画面を表示します。 詳細は3.テーマ、テンプレートを参照してください。
保存![]()
チャートを画像ファイルとして保存、印刷します。
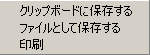
テンプレート![]()
チャートのテンプレートを選択します。 詳細は3.テーマ、テンプレートを参照してください。
3.テーマ、テンプレート
JForexプラットフォームはチャートの様々な要素を別ファイルとして保存します。
テーマ:チャートの色や線種等の基礎的なビジュアル要素をテーマ別に保存します。
テンプレート:追加したインディケーターやチャート種類等の構成要素を保存されます。
テーマ
ツールバーのテーマアイコンをクリックすると、テーマウィンドウが表示され、該当チャートに現在適用されているテーマが表示されます。
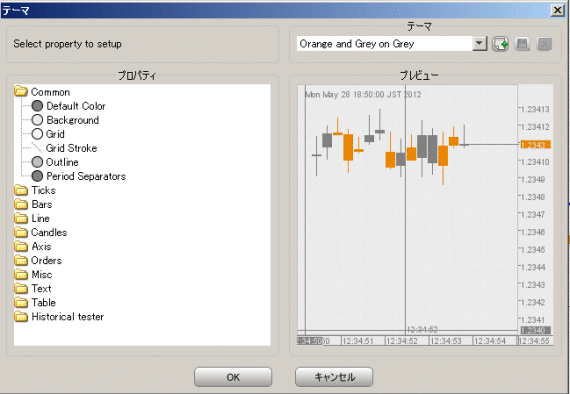
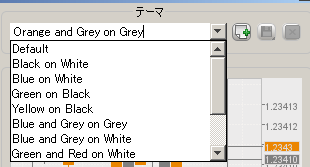
テーマを選択し、OKをクリックすると該当チャートのテーマが切り替わります。
初期に用意されているテーマ
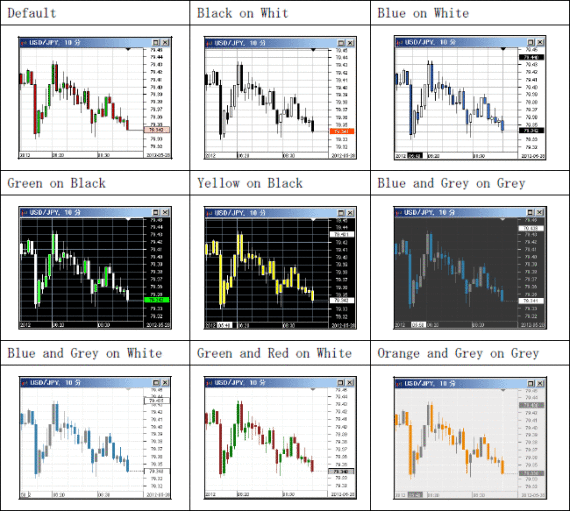
また、初期設定で用意されているテーマ以外にもお客様が作成したテーマに別名を付けて保存することも可能です。
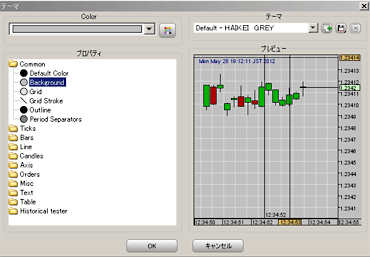
この例では、初期設定のテーマ「Default」を利用して背景(Common > Background)のみを白から灰色に変更しました。 テーマを保存する場合は、テーマ名が記載されているボックスに直接名前を入力します。(初期設定のテーマで使われている名前は上書き保存できません。)
名前を入力すると、右のフロッピーディスクのアイコン![]() が有効になるので、クリックして保存できます。また、×で保存したテーマを削除することもできます。(初期設定のテーマは削除できません。)
が有効になるので、クリックして保存できます。また、×で保存したテーマを削除することもできます。(初期設定のテーマは削除できません。)
テンプレート
テンプレートはチャートの構成を保存します。なお、テンプレートファイルはオプション設定のアドバンスで設定したフォルダーに保存されます。様々な銘柄に同じインディケーターを適用する場合等にテンプレートをご利用いただくと便利です。
テンプレートアイコンにカーソルを合わせると、「直近のテンプレート」、「テンプレートを開く」、「テンプレートを保存」の選択肢が表示されます。
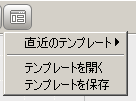
「テンプレートを開く」を選択し、テンプレートが保存されているフォルダーから任意のテンプレートを選択すると、テンプレートが適用された新しいチャートが追加されます。「テンプレートを保存」を選択すると、テンプレートを保存する画面が表示されますので、名前を付けて保存できます。良く使用するテンプレートは「直近のテンプレート」に表示されますので、簡単にいつものチャートを追加することが可能です。
4.図形&線描
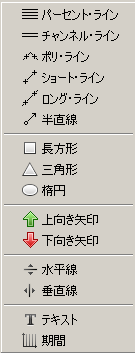
ツールバーの線描アイコンから様々な図形や線描をチャートに追加できます。

パーセントライン・・・指定した2点の価格を0~100%に分割して、25%(1/4)、33.3%(1/3)、50%(1/2)。66.7%(2/3)、75%(3/4)にそれぞれラインを引きます。例えば、直近高値と安値をパーセントラインで結んで、安値からどのぐらい戻っているか等をビジュアルで判断することができます。

チャネルライン・・・2本の平行線を引きます。
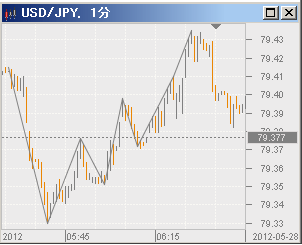
ポリライン・・・多角な線を引くことができます。終点ではダブルクリックをして終了します。

ショートライン・・・始点と終点の間の線分を引きます。

ロングライン・・・2点を通る直線を引きます。
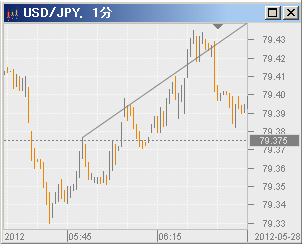
半直線・・・始点又は終点からの半直線を引きます。
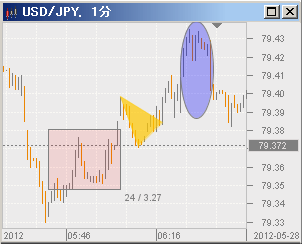
長方形、三角形、楕円・・・それぞれの形をチャート上に描画します。
※左図は背景色や透明度等をそれぞれ編集しています。

上向き矢印、下向き矢印・・・チャートの任意の位置に矢印を追加します。

水平線、垂直線・・・チャートに線を引きます。

テキスト・・・チャート上にテキストを追記できます。色やサイズ、角度等が編集可能です。

期間・・・始点から一定間隔の垂直線を引きます。それぞれの距離は秒で表示されます。
※左図は1分足チャートで10本間隔なので、600(秒)と表示されています。
5.パターン

チャートのツールバーでパターンアイコンをクリックすると、チャート上にパターンウィジェットが表示されます。
※現在、デモ口座でのみ利用可能です。
パターンウィジェットは現在表示しているチャートから自動で当てはまるチャートパターンを検出してチャート上に描画します。
発見パターンでパターンを選択し、[Go]をクリックすると、選択したパターンをチャート上に表示します。
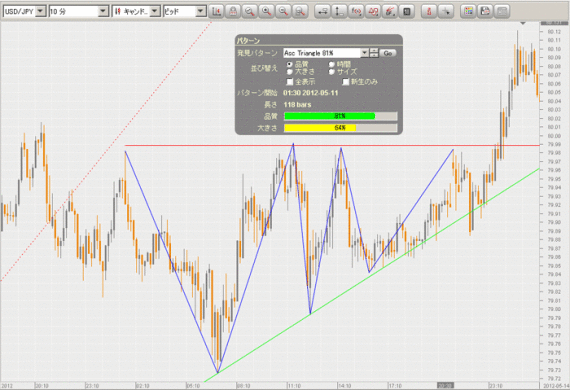
「全表示」にチェックを入れて、[Go]をクリックすると検出されたパターンを全てチャート上に描画します。「新生のみ」にチェックを入れると現在進行形のパターンのみが表示されます。
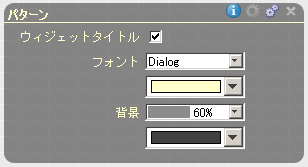
![]() をクリックすると、パターンウィジェットの背景色や透明度等を変更できます。
をクリックすると、パターンウィジェットの背景色や透明度等を変更できます。
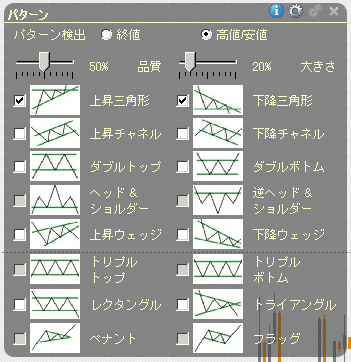
![]() をクリックすると、パターンウィジェットで検出するパターンの種類やパターンの基本となる値を選択することができます。
をクリックすると、パターンウィジェットで検出するパターンの種類やパターンの基本となる値を選択することができます。

![]() をクリックすると、最初の情報画面に戻ります。
をクリックすると、最初の情報画面に戻ります。
![]() をクリックすると、パターンウィジェットを終了します。
をクリックすると、パターンウィジェットを終了します。
6.インディケーター(テクニカル指標)
JForexでは自身で作成したインディケーターを使用できますが、既存のインディケーターも多く用意されていて、様々なテクニカル分析に利用することが可能です。
チャートのツールバーでインディケーターアイコンをクリックして「インディケーターを追加する」をクリックします。
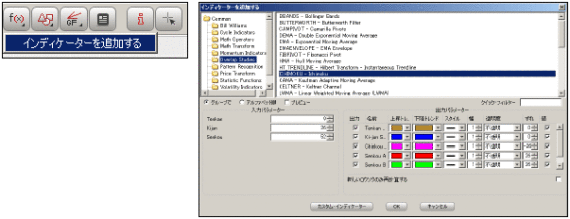
一目均衡表を表示したチャート例
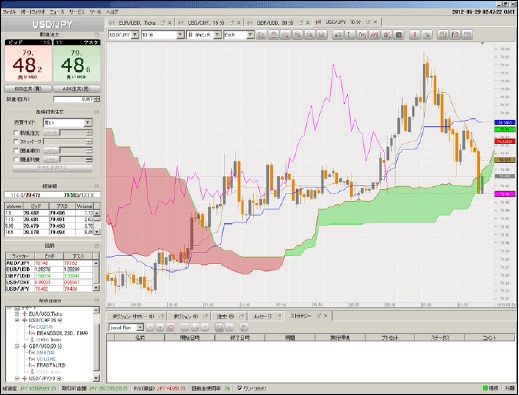
既存のインディケーターは数多くあり、設定画面は英語表記になっていますが、以下の分類でまとめられています。
| Common(一般的な指標) | 平均足、他 |
| Bill Williams (ビル・ウィリアムズの指標) | ビル・ウィリアムズが開発した指標 |
| Cycle Indicators (サイクル指標) | ヒルベルト変換によるサイクル系の指標 |
| Math Operators(四則演算) | 加減乗除等の四則演算機能 |
| Math Transform(数字変換) | 三角関数や対数等の数学関数 |
| Momentum Indicators(モメンタム系指標) | RSIをはじめサブチャートに表示するオシレータ系指標郡 |
| Overlap Studies (メインチャート上の指標) | 移動平均線をはじめメインチャートに重ねる指標郡 |
| Pattern Recognition (パターン認識) | チャートパターン、ロウソク足パターンを自動認識 |
| Price Transform (レートの加工) | レートを加工する為の関数 |
| Statistic Functions (統計関数) | 相関、回帰等の統計関数 |
| Volatility Indicators (ボラティリティ指標) | ATR等、ボラティリティ系指標 |
| Volume Indicators (出来高指標) | 出来高をはじめ出来高系指標 |

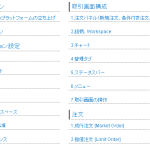 取引ツール操作マニュアル一覧
取引ツール操作マニュアル一覧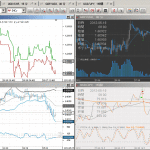 取引画面構成
取引画面構成 注文
注文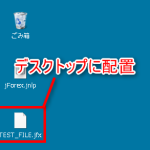 ストラテジー
ストラテジー